Connect, communicate, and collaborate, while
maximizing your IT investments.
ScreenBeam wireless presentation makes it easy to share and collaborate over content without limitations, so classroom and meeting spaces achieve more in new and dynamic ways. ScreenBeam solutions are designed specifically for enterprise and education environments, where secure wireless and wired networking and device density are the most difficult.
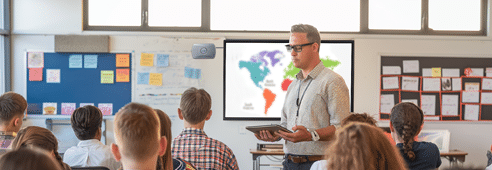
Education
Wireless display creates an agile teaching environment in which teachers can move anywhere in the classroom to collaborate with students, and gives students the ability to present and share.
Learn More

Business
Wireless connectivity to the in-room display and USB peripherals enables easy wireless display and video conferencing. Users can even unlock the peripherals in a MTR
or Zoom room for BYOM.
Learn More
Meet Our Customers
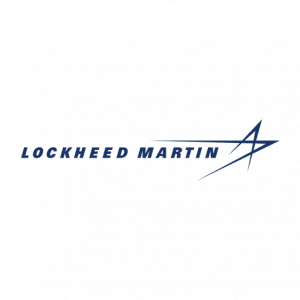

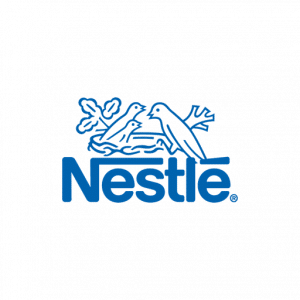

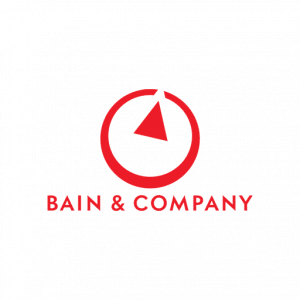
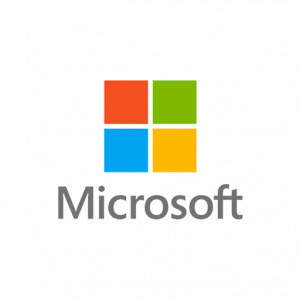
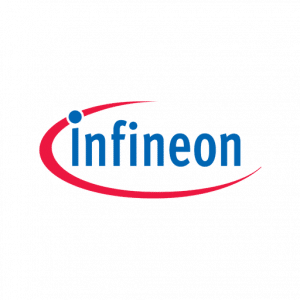








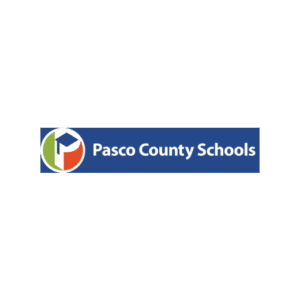


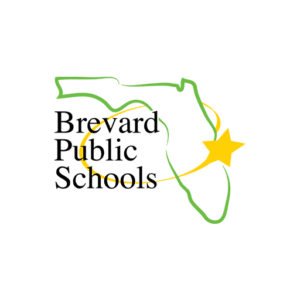

Case Studies
Hybrid teaching capabilities start with ScreenBeam standardized wireless display
Without connector cables, ScreenBeam provides wireless access to room displays and in-room peripherals to enable hybrid teaching models mixing both digital and on-campus activities in the classroom and meeting room.
Learn why over 250,000 classrooms around the globe use ScreenBeam.
More case studies
Why Starting with Wireless Just Makes Sense
How all-in-one displays keep teachers tied to the front of the classroom and why this is bad in today’s learning environment.

Learn more by speaking with a ScreenBeam Expert
Contact us today for a customized live demo to see how ScreenBeam can help elevate collaboration in your meeting and education spaces.





